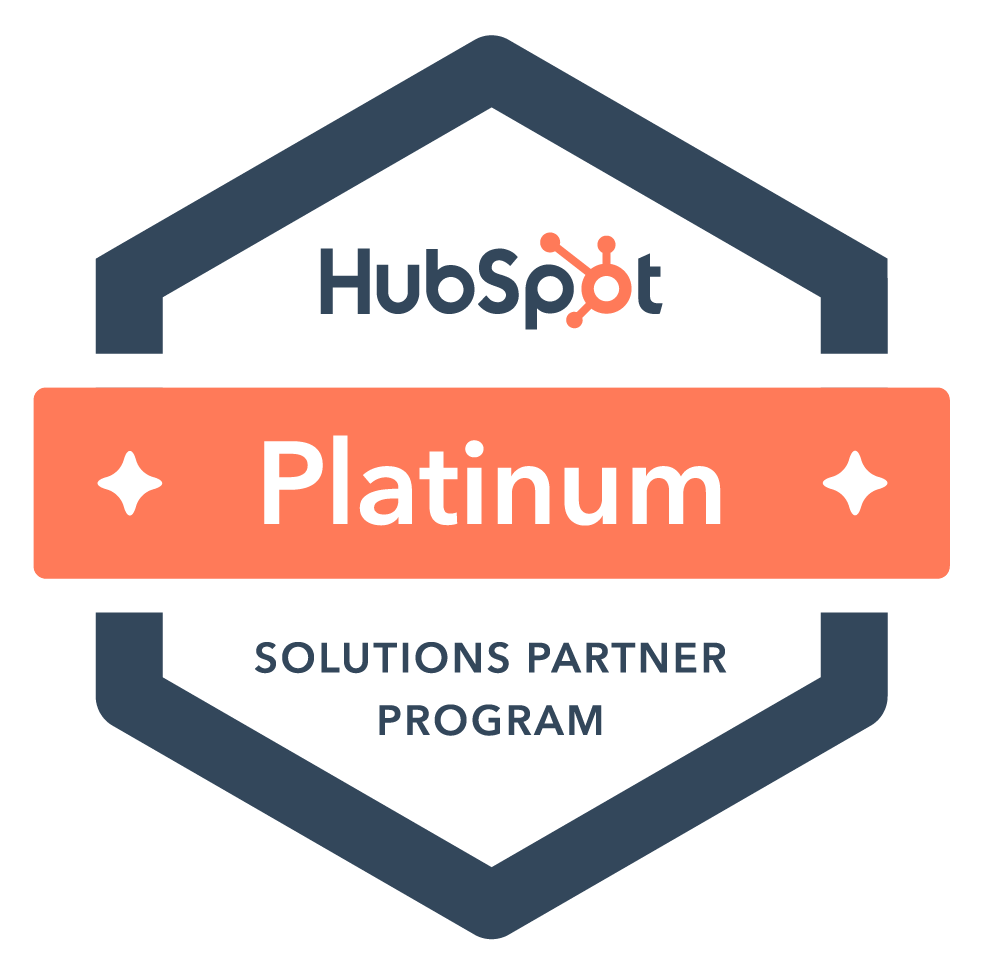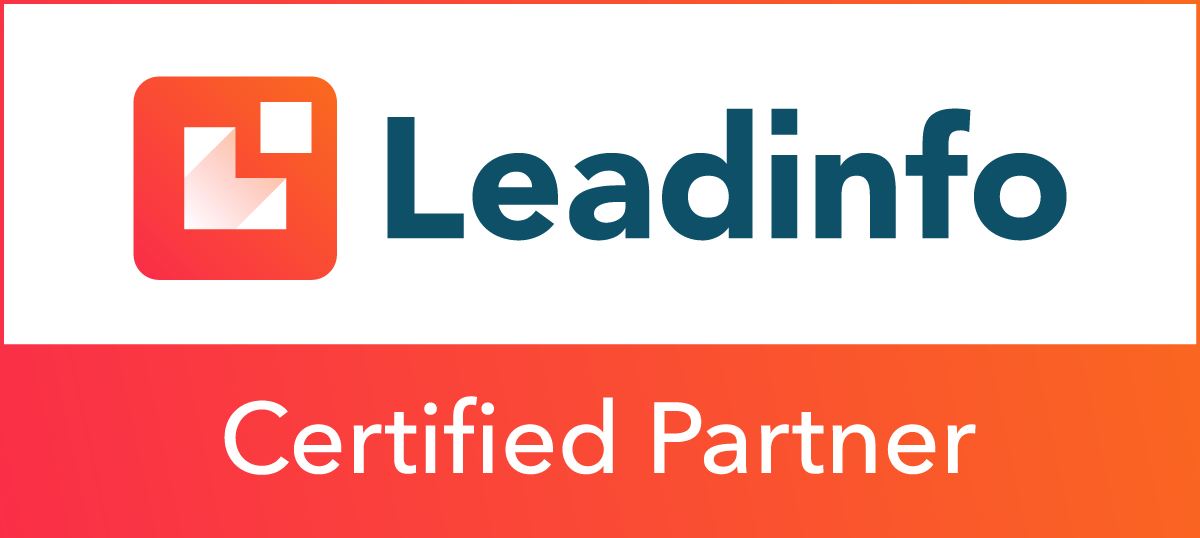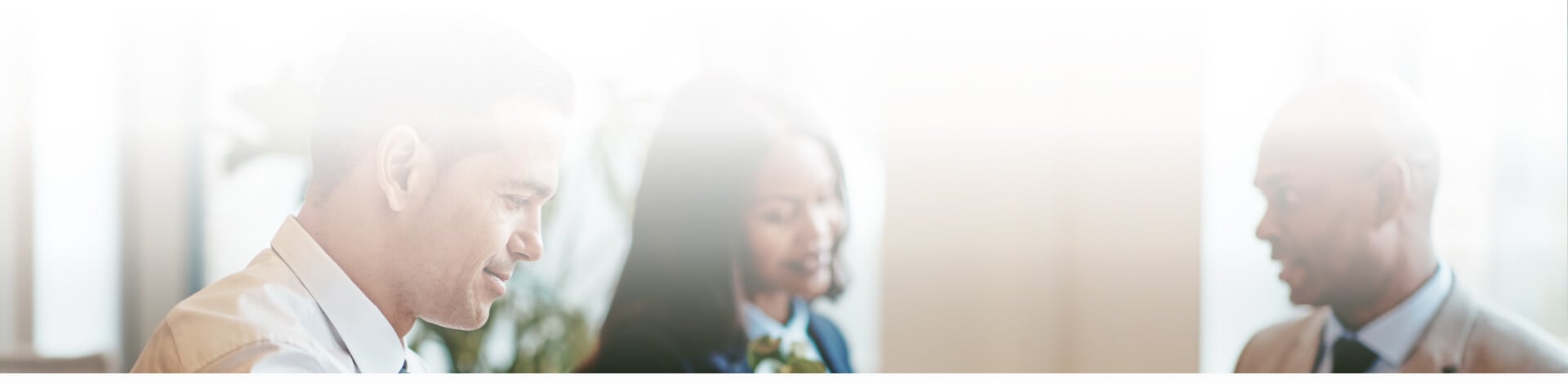
Blog

Managing Your Business Facebook
Should my business be on Facebook?
The short answer here is: Yes. Here are some stats we found on SearchEngine Journal that show just how big Facebook is and what kind of exposure it can give your business:
- 700 million daily users
- 150 billion connections
- 25% of Facebook users checking their accounts five or more times per day
- More than 645 million views on local business Facebook pages and over 13 million comments in an average week
- 33% of millennial consumers say they’re more likely to buy from a company if it has a Facebook page
Regardless of how prominent Facebook is in today’s society, a lot of business owners don’t have the knowledge and/or time to manage their business on Facebook, so they outsource it.
However, in order to add an administrative user to your Facebook account, you have to have at least a little bit of knowledge to position them to take over. Here are some basic steps that will be helpful in sharing your Facebook account with a third party for management:
Before you try to accept or send an admin invitation know this: Only verified Facebook users can accept invites, so you'll need to verify your account prior to accepting an invite. Once you are verified, the administrator will be able to send you a request, and you'll be able to accept it from your Facebook homepage.
Here’s how to verify your Facebook account:
- Sign into your Facebook account (on a desktop). Click on the downward-facing arrow that’s on the far right side of the screen and then select Settings from the drop-down menu.
- Click on the Mobile tab in the left-hand column, and then click Add a Phone. Click Add your phone number here.
- Enter your phone number. Select Send a Text or Call, depending on how you want to receive the confirmation code. Click Continue. Wait for the call or text from Facebook's verification line. Write down the confirmation code.
- Type the confirmation code in the Confirmation Code box, and then click Confirm.
Now you’re ready to accept or send a Facebook admin invitation.
Here’s how to add an Admin to your Facebook Business page:
- Click Settings at the top of your page.
- Click Page Roles in the left column.
- Type a name or email in the box and select the person from the list that appears.
- Click Editor to select a role from the drop-down menu.
- Click Add and enter your password to confirm.
Here’s an outline of the different roles you can assign to an admin user on your business page:
- Manager: Can manage admin roles, send messages and create posts on the page, see which admin created a post or comment, create ads and view insights.
- Content Creator: Can edit the page, send messages and create posts on the page, see which admin created a post or comment, create ads and view insights. The content creator cannot manage admin roles.
- Moderator: Can respond to and delete comments on the page, send messages from the page, see which admin created a post or comment, create ads and view insights.
- Advertiser: Can see which admin created a post or comment, create ads and view insights.
- Insights Analyst: Can see which admin created a post or comment, and view insights.
Once someone is an Admin on your page, he or she will stay an Admin on your page until you go in and remove access. In other words, when an employee quits or gets fired, it's up to you to remove him as Admin from your page so that he no longer has access.
Here’s how to remove an Admin from your Facebook Business page:
- Click Settings at the top of your page.
- Click Page Roles in the left column.
- Click Edit next to the person you want to remove, and then click Remove.
- Click Confirm. You may need to enter your password.
If you need access to another businesses Facebook page, you can request access:
Here’s how to request Admin access to a Facebook Business page:
- Login to your Facebook Business Manager
- Click on the blue button at the top right that says Business Settings
- Click Accounts and click Pages
- At the top of the page, click the blue button that says +Add
- Select one of the 3 options: Add a Page, Request Access to a Page or Create a New Page
- Enter the Facebook page name or URL (it may pull up multiple pages with the same or similar names, so make sure you select the correct one)
- Select the role you need on the Page and click Request Access
If someone sends a request to access your page OR if someone sends you an invitation to join a page as an admin, it should come in the form of a notification on your Facebook account and/or in an email.
- Login to your Facebook account and click the notification and then click Accept.
- Click Confirm in the email that is sent to you.
And last, if you're having trouble finding a Facebook request or invitation sent to you by someone, try going here to accept it.
Subscribe to email updates
Recent posts

Related Articles

Topics

Topics
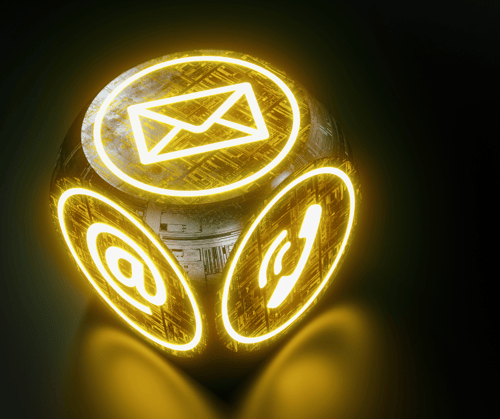
Topics