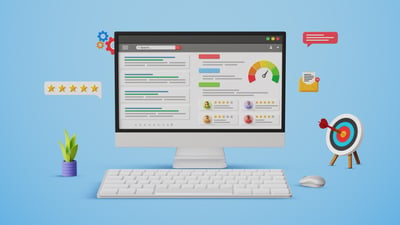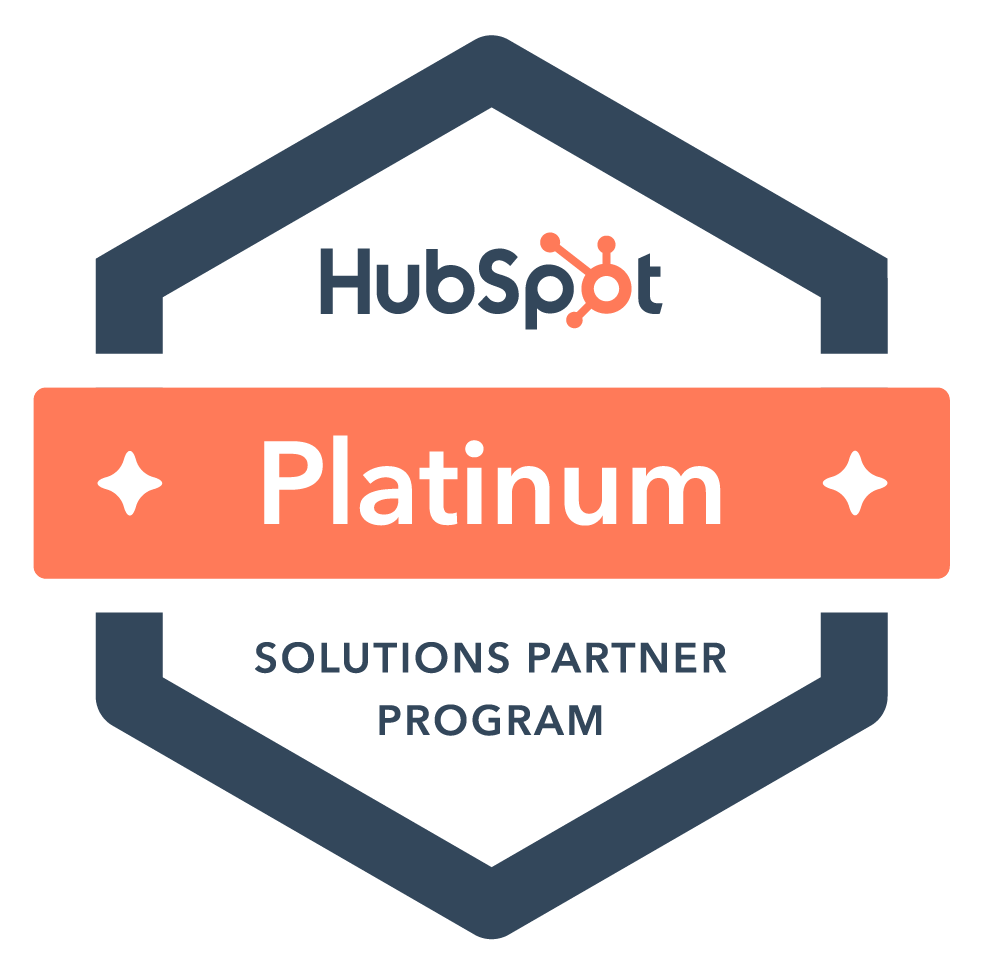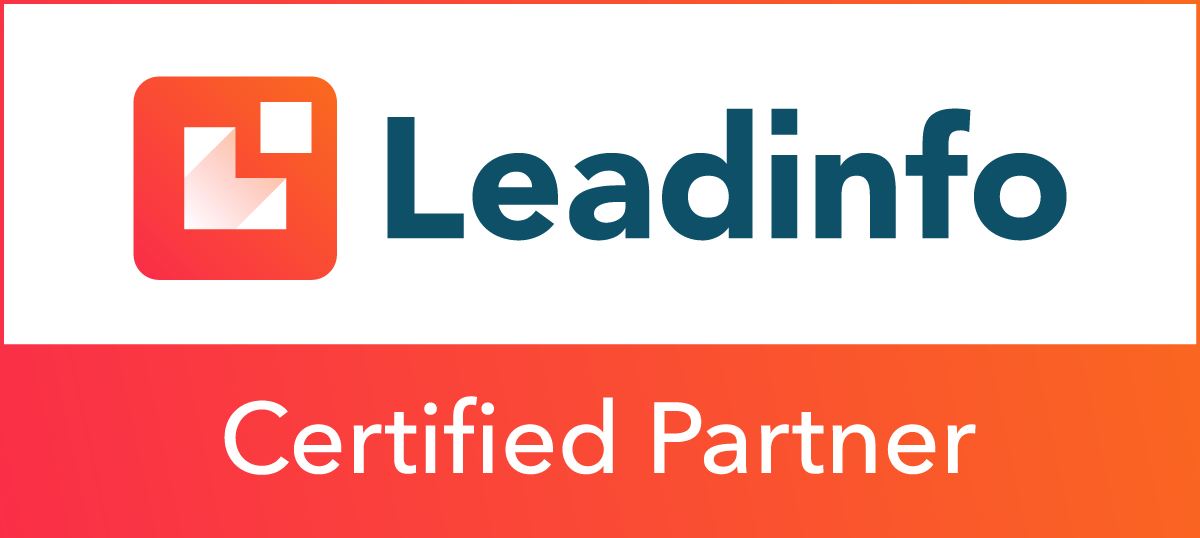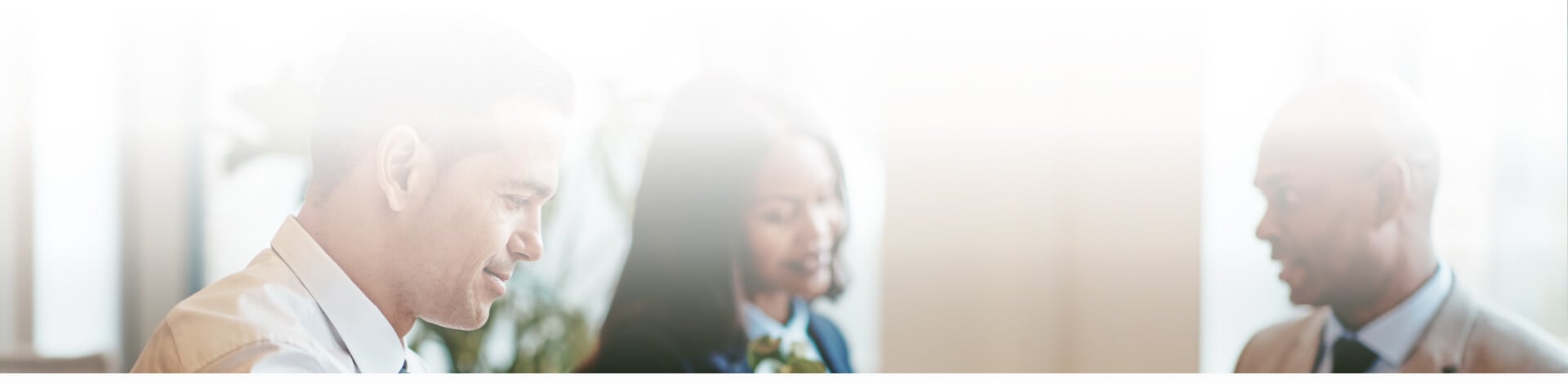
Blog
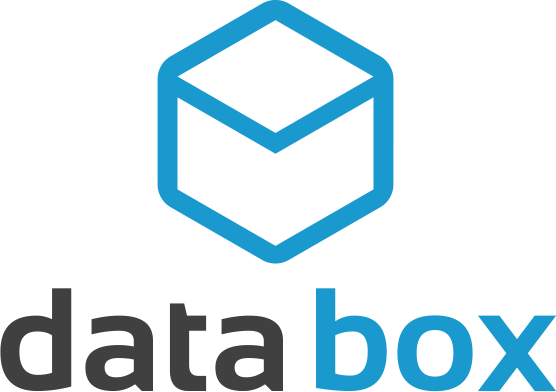
The Beginner's Guide to Databox
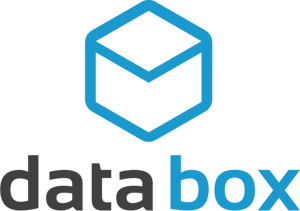 What is Databox?
What is Databox?
“Databox is business analytics KPI dashboard. It gathers all your metrics in one place and helps you deliver the crucial KPIs across multiple devices.”
Basically, Databox makes it easier to monitor your marketing activity and measure ROI by pulling all your important data into one dashboard for easy access and monitoring. The databoards created within Databox are visually appealing, highly customizable, real-time, interactive reports — it doesn’t get much better than that.
Databox allows you to connect with a wide range of data sources — you can check out the full list here. If you don’t already have an account, you can go to Databox.com to sign up for a 15-day free trial.
One of the biggest benefits of using Databox is that it makes it easier to analyze your campaign results by viewing multiple data sources in one place — and the more time you have to analyze your results, the better insights you’ll have on how to best move forward.
How to set up a Databoard:
When you’re just beginning, you don’t want to get overwhelmed, so we recommend starting out with one or two of your most used sources — like Google Analytics, HubSpot, Google AdWords or Facebook Ads — and practice building out databoards with those. Once you have the hang of it, you can connect more sources and create more detailed databoards.
Here’s how to set up a databoard within Databox:
- Make sure that Databoards is selected in the top menu bar
- At the top right, hit the green + icon to start creating a new databoard
- The dropdown will give you two options from here:
- Option 2: Start Blank (advanced)
If you’re an advanced user and would like to build custom reports, you can create new Databoards from scratch. We do not recommend this option for beginners.
- Option 1: Use Wizard (recommended)
The wizard will take you through a simple 5-step process. You’ll be guided through the steps to select a premade template to use for your databoard.
- Select Use Wizard
- Select Choose a Template
- Filter the template options by clicking the Any Data Source dropdown at the top right of the screen and selecting the data source you want to use
- Select Use Template on the template of your choice
- It will ask you to connect the necessary accounts if you haven’t already (you must be logged into these accounts on the device you are using in order to connect them)
- Click Authorize to authorize the connection
- This will take you back to the Databoards. Hover over the databoard you want to build out and click Edit.
Every template will have preconfigured datablocks that already have the required information and metric settings to visualize the data. To edit these, simply click on a datablock to open the metric settings menu on the right.
Datablocks can be added and/or rearranged by simply dragging-and-dropping onto the databoard (click the datablock and click and hold the arrow icon at the bottom left to drag and drop it).
To delete a datablock, click on the datablock and click the trashcan icon that pops up at the bottom right.
To add a new block, click the Datablock Library icon on the left menu bar. There you can search for any specific metrics you want to add. From the left panel, select your desired Datablock visualization and drag it onto your databoard. You have the ability to select either a preconfigured datablock from the library or to create a blank/custom datablock from the Visualization Types icon just below the Datablock Library icon.
Once added to your datawall, each datablock will automatically link to your preconnected data source and will display your own personal metrics. If you selected a Visualization Type (custom/blank box), you will then choose a data source, metric and date range that you want to display.
There is a menu bar at the top of the page where you can customize the visual settings of your databoard. You can edit the title, background color and chart themes and add a background image or company logo. This menu bar is also where you can duplicate, delete, preview and/or share your databoard with others.
Subscribe to email updates
Recent posts

Related Articles

Topics
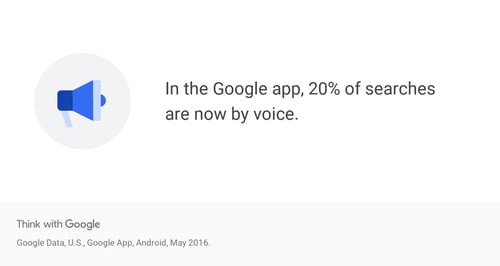
Topics

Topics