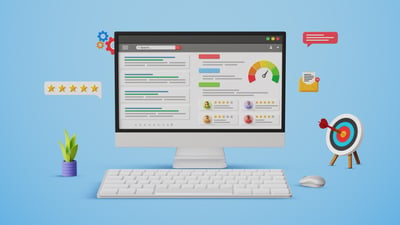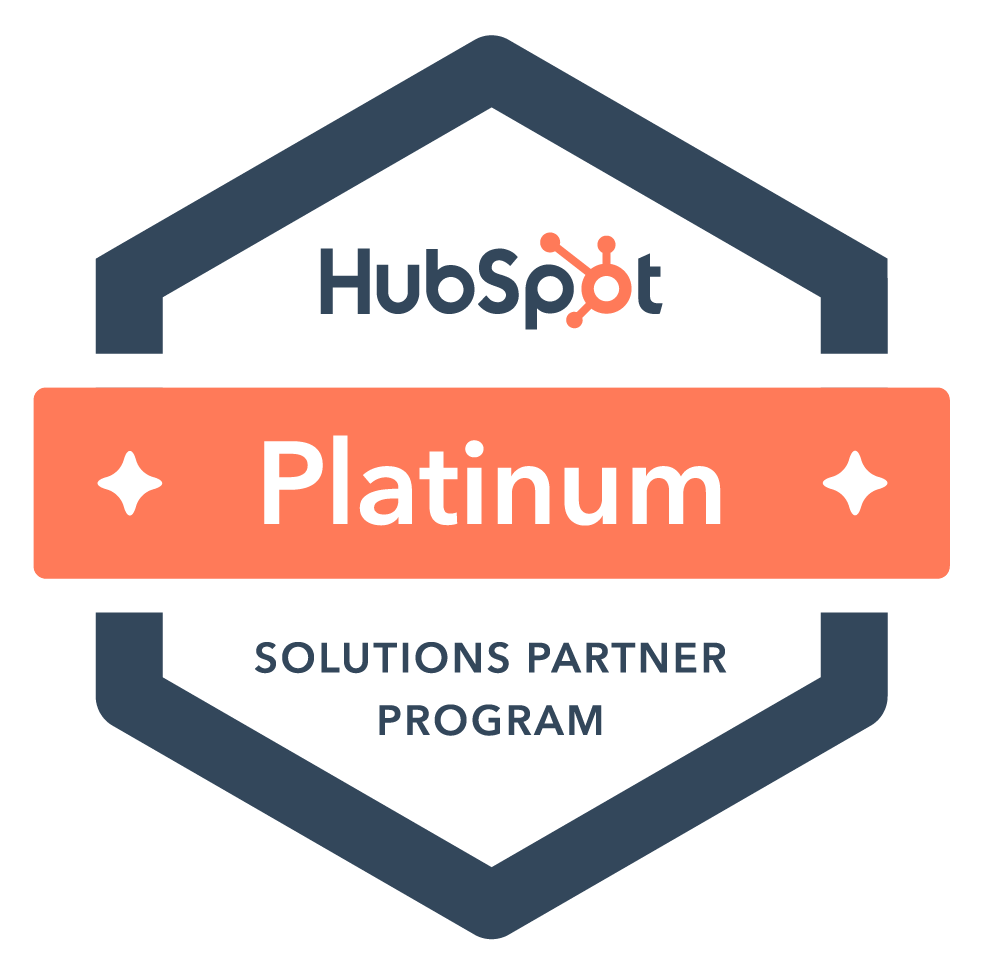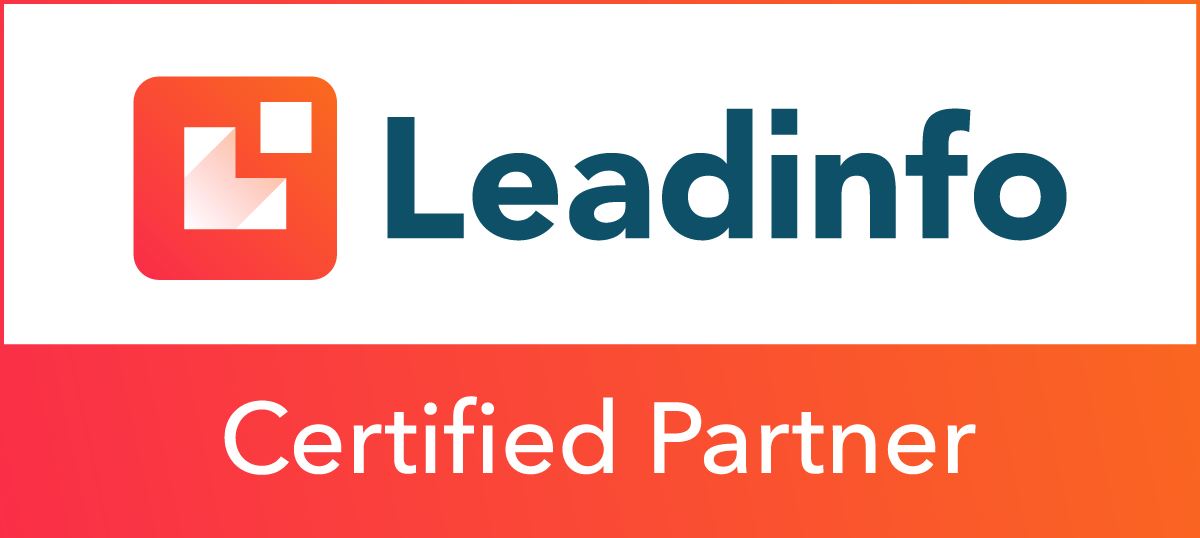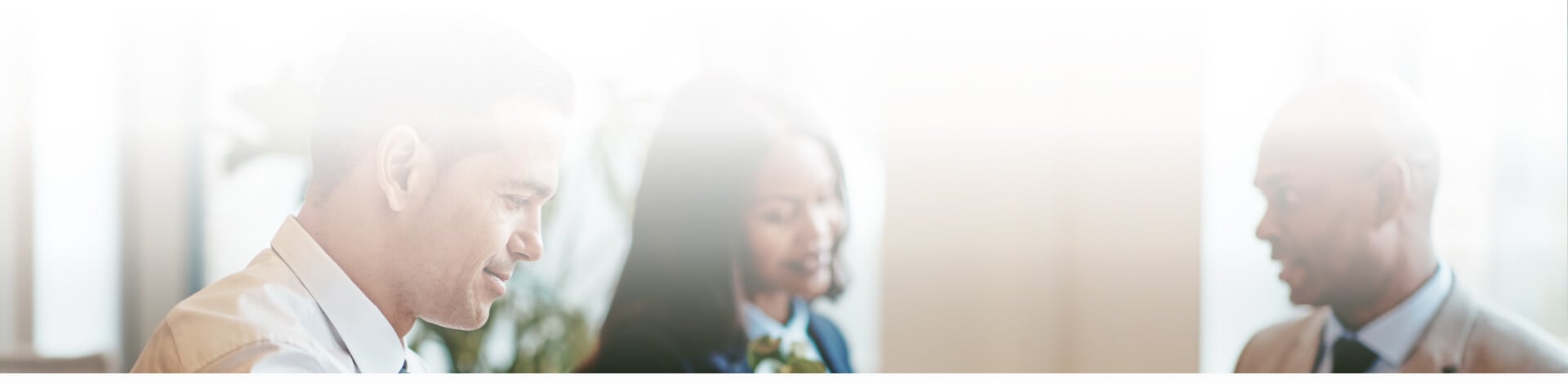
Blog
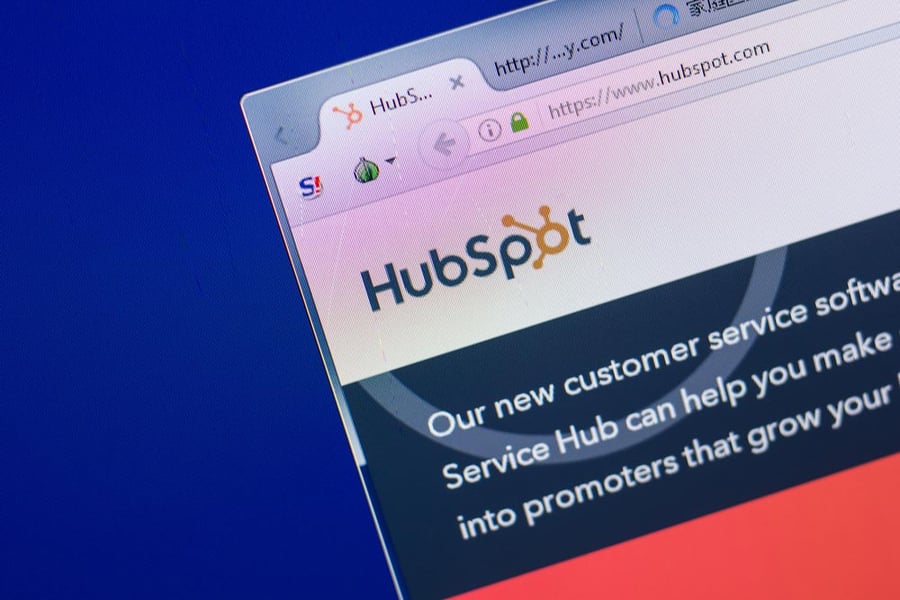
HubSpot’s Content Staging
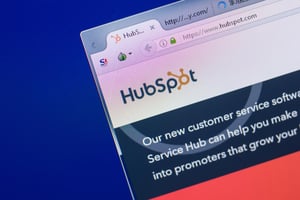 HubSpot’s Content Staging is a sandbox development environment for website pages. This is a very helpful feature for updating pages — including the redesign of an entire website. Published sandbox pages are accessible via /your-domain.sandbox.hs-sites.com/, where team-members and stakeholders can proof new pages and updates before publishing them live.
HubSpot’s Content Staging is a sandbox development environment for website pages. This is a very helpful feature for updating pages — including the redesign of an entire website. Published sandbox pages are accessible via /your-domain.sandbox.hs-sites.com/, where team-members and stakeholders can proof new pages and updates before publishing them live.
Content Staging keeps your new or edited pages separate from your published pages, which cuts down on cloned clutter in the main website page area.
To access Content Staging, navigate to the account’s website pages section (Marketing > Website > Website Pages). Content Staging can be accessed in the left column, under the More Tools menu.
On the main Content Staging page, there are three tabs: Manage, Publish and Log. In the left column are three sections: Unmodified, Staged Draft, and Staged Proof.
Cloning pages starts off under the Manage tab, in the Unmodified selection. Find the page you want to create a new page from, and click the Stage button to the right of it. You’ll be given two options:
-
Stage blank page (Use this option if you want to create a completely new page to replace an existing URL on your site. The page you design in content staging will ultimately replace the original live page you’re staging.), or …
-
Stage cloned page (Useful if you want to keep some of your existing content on the redesigned page.)
Note: If you want to create a Stage cloned page that will not replace the current, here is how I’ve gone about it.
There used to be an option for this, but I don’t see it on the Stage blank page / Stage cloned page popover anymore. Maybe the feature has been moved somewhere else, but I haven’t been able to find it. So what I’ve done is:
- Start with the typical routine of starting a new page from an existing page, (Stage cloned page).
- Next I go to the Staged draft section (left-most column on the Content Staging main dash), find the new staged version I just created, and then make a clone of it (under the More dropdown menu to the right of the page name).
- Then I open the cloned-staged page and change the title and the URL under Settings.
- Finally, to keep the file list from becoming cluttered, I go back into Staged draft and delete the initial staged version that would replace the existing live page if it were published.
When edits to a staged page are ready to be reviewed, use the Publish to staging button (upper-right corner of the respective page’s editor), in order to take the /your-domain.sandbox.hs-sites.com/ URL live (found in the page editor under the settings tab).
Once the page has been approved by everyone who needs to sign off on it, return to the main Content Staging section and select the Publish tab. To the right of the page name to be published, press the Publish button and you’ll be presented with a dialogue that will ask you to name the project, add a description, and if it isn’t a new page, you’ll be asked to verify that this page should replace the existing live page. Upon publishing, the previous page that is being replaced will automatically be archived.
For more info on Content Staging, check out HubSpot’s article on how to Redesign and relaunch your site with content staging.
Subscribe to email updates
Recent posts

Related Articles

Topics
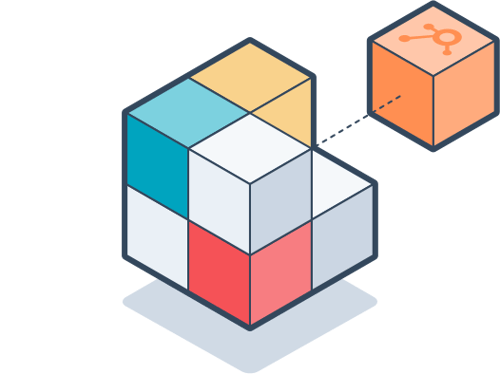
Topics

Topics